

Lines 16 and 18: We start the browser and open Python's Downloads page.Lines 8 and 9: We require these lines for Selenium to work with our nifty widgets.The Service is used to initialize the browser. As we can see later in the code, it is used to set the location where you want to download your files. The Option is used to introduce preferences. Lines 4 and 5: We import Options and Service.Make sure to have WebDriver Manager installed (The pip install webdriver-manager will install it). Line 3: We import the required binaries for use with Chrome from the WebDriver Manager.In line 20, we can see that we've asked for a minute gap before the script finishes running. The time library prevents the script from terminating (and the browser closing). Line 1: We import webdriver as it is useful in performing browser-specific actions such as clicking, navigation, and so on.Let's go through the boilerplate code below: Ignore the brief warning issued in the "Terminal" tab. Check if Chrome opens Python's download page. Note: We can confirm that the script below works by clicking on the "Output" tab. It will be executed in a maximum of one to two lines.

The script will mainly comprise boilerplate code to get Selenium and Chrome running. The script for downloading a file from a website is simple. Latest Chrome and Selenium have been used at the time of publishing. Browsers regularly update their functionality with each update as does Selenium. Note: Make sure to confirm that this article is up to date.
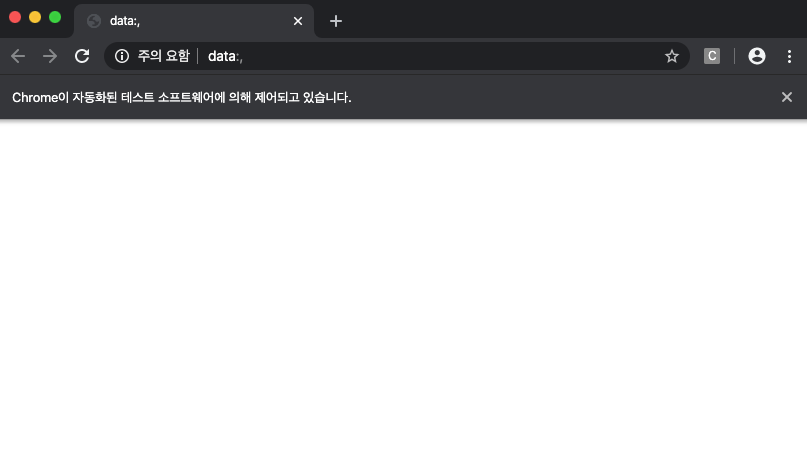
As for website-related issues, we'll tackle those by doing the same task on the same website in various ways. In simple words, it is easier to perform this task on Chrome than on Firefox, as the latter requires extra setup and parameters to execute the same task.

It also depends on the structure and design of the website on which the task is being performed on. In Selenium WebDriver, the task to download and upload files is browser-specific.


 0 kommentar(er)
0 kommentar(er)
